Mail merge word’ün bir çok kişinin keşfetmediği için aynı işi çok uzun yollardan yaptığı güzel bir özelliktir.
Bir word belgemizde aşağıdaki gibi bir şablon metnimiz var diyelim.
Bu bilgiler elimizdeki bir excel belgede kayıtlı olsun. Excel içeriği şu şekilde olsun:
isim
|
hesapno
|
miktar
|
adres
|
turgut
|
4123412
|
4432
|
a caddesi b sokak no:12
|
ahmet
|
234234
|
343
|
d caddesi t sokak no:15
|
mehmet
|
423423
|
234
|
m caddesi g sokak no:2
|
cumhur
|
5345345
|
534
|
h caddesi d sokak no:15
|
kezban
|
23423423
|
324
|
j caddesi l sokak no:13
|
demet
|
234234
|
3434
|
j caddesi l sokak no:16
|
...
...
Bu resimdeki ofis 2010 ekranıdır. Ofis 2007den önceki sürümlerde menüler farklıdır. Tools(Araçlar) à Letters And Mailings (Mektup ve Gönderiler) kısmında erişebilir liste ekleme kısmına.
Bu ekran excel dosyayı gösterdikten sonra listemizin hangi excel sayfasında olduğunu belirmemiz için geliyor. Buradan ilgili sayfayı seçiyoruz.
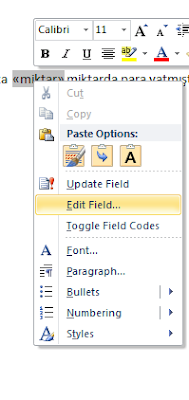
Mesela excel verilerinizde tüm isimlerin tüm harfleri büyük yazılmış olsun siz excel listede herhangi bir düzeltme yapmadan bu ekranda Format başlıklı listedeki “Title Case” seçeneğiniz seçerseniz verileriniz word belgesine yazılırken sadece baş harfleri büyük şekilde yazılacaktır. Ya da ilgili alanın başına veya sonuna otomatik bir değer eklenmesini istiyorsanız şablonda herhangi bir ekleme yapmadan bu ekran üzerinden “Text to be inserted after:” ile sonuna, “Text to be inserted before:” ile alanın başına istediğimiz değeri ekletebiliriz.
Yandaki ekran görüntülerinde görüldüğü gibi Rules menüsü ile bir çok kural oluşturabilir bu kurallara göre kayıtlarınızı modifiye edip görünür gözükmez yapabilirsiniz.
Preview Results ile şablon dosya üzerine listeyi bağlı şekilde verileri ile görüntüleyebilir kayıtlar arasında ileri geri tuşları ile ilerleyerek verilerin sonuç çıktısında nasıl olacağının önceden görebilirsiniz.
Preview Results ile şablon dosya üzerine listeyi bağlı şekilde verileri ile görüntüleyebilir kayıtlar arasında ileri geri tuşları ile ilerleyerek verilerin sonuç çıktısında nasıl olacağının önceden görebilirsiniz.
Nihayet şablon belgemizden sonuç belgelerimiz oluşturma kısmına geldik. Bunun için “Finish Merge” menüsünden dökümanların yazıcı çıktısını almak istiyorsanız “Print Documents” seçilir. Oluşan yazıyı listedeki herkese ayrı ayrı mail olarak göndermek istiyorsanız “Send E-mail Messages...” seçilir. Mail göndermek için tabiki Kime (To : ) alanına eşleyebileceğiniz mail adreslerinin listenizde kayıtlı olması gerekir. Biz bu örnekte otomatik belge çoklaması yapmak istiyoruz o yüzden menünün en üstündeki “Edit Individual Documents...” menüsünü seçiyoruz.
Buradan gelen ekranda ya tüm sayfaları oluşturabiliriz, veya ileri geri tuşları ile öngörünümde ilerlemişsek üzerinde bulunduğumuz kaydı ya da başlangıç ve bitiş indexlerini verdiğimiz kayıtlardan belgeleri oluşturabiliriz. “OK” tuşuna bastığımızda ayrı bir word belgesi açılacak ve buraya tüm belgeler sırası ile otomatik oluşacaktır.
Umarım bu özellik bir çok işiniz kolaylaştıracaktır.

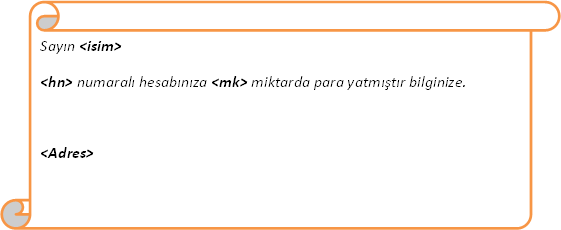
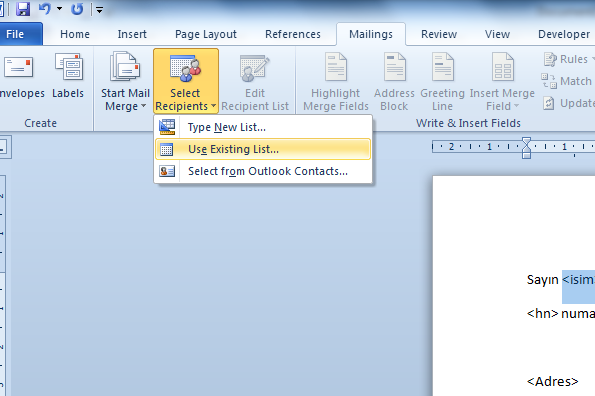
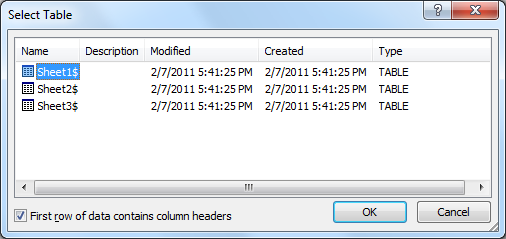
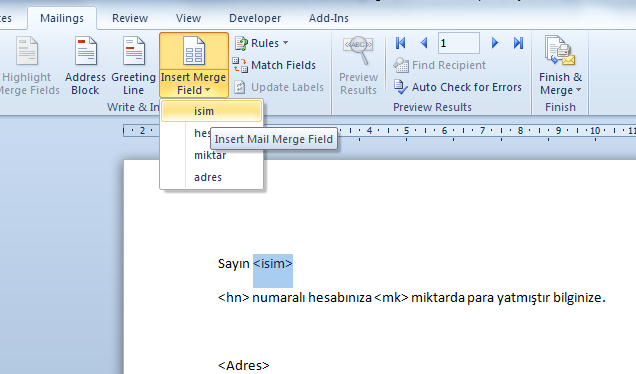
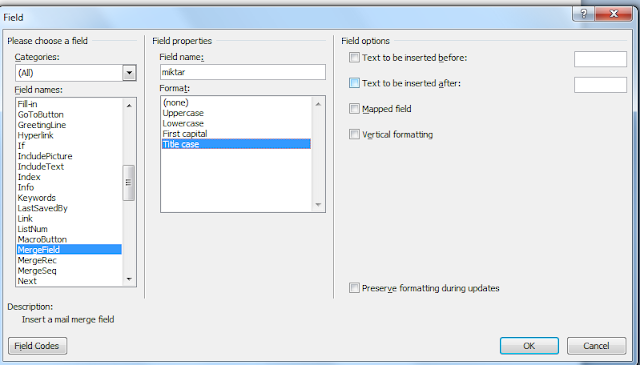
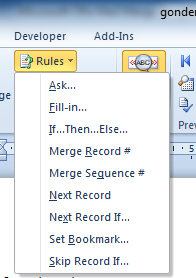

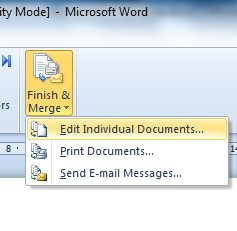
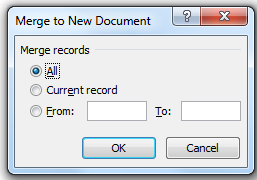
1 yorum:
Merhabalar,
Mail merge'de cc'ye ekleme yapılabiliyor mu? Diğer bir sorumda şahsi mail adresi yerine x mail adresi üzerinden gönderim için ne yapılması gerekmektedir. Desteğiniz için şimdiden teşekkürler
İyi Çalışmalar.
Yorum Gönder